Graphics
Use the Graphics tab to change how games look when they are played.
To change settings globally:
From the Launcher, select Global Options. The Global Options menu opens on the Graphics tab.
To change settings for a specific game:
From the Launcher, highlight the game in the games list, and select the Game Options button. If the Launcher is in grid view, select the game and then select the gear icon in the popup window. Select the Graphics tab.
For a comprehensive look at how to use these settings, check out our Understanding the graphics settings guide.
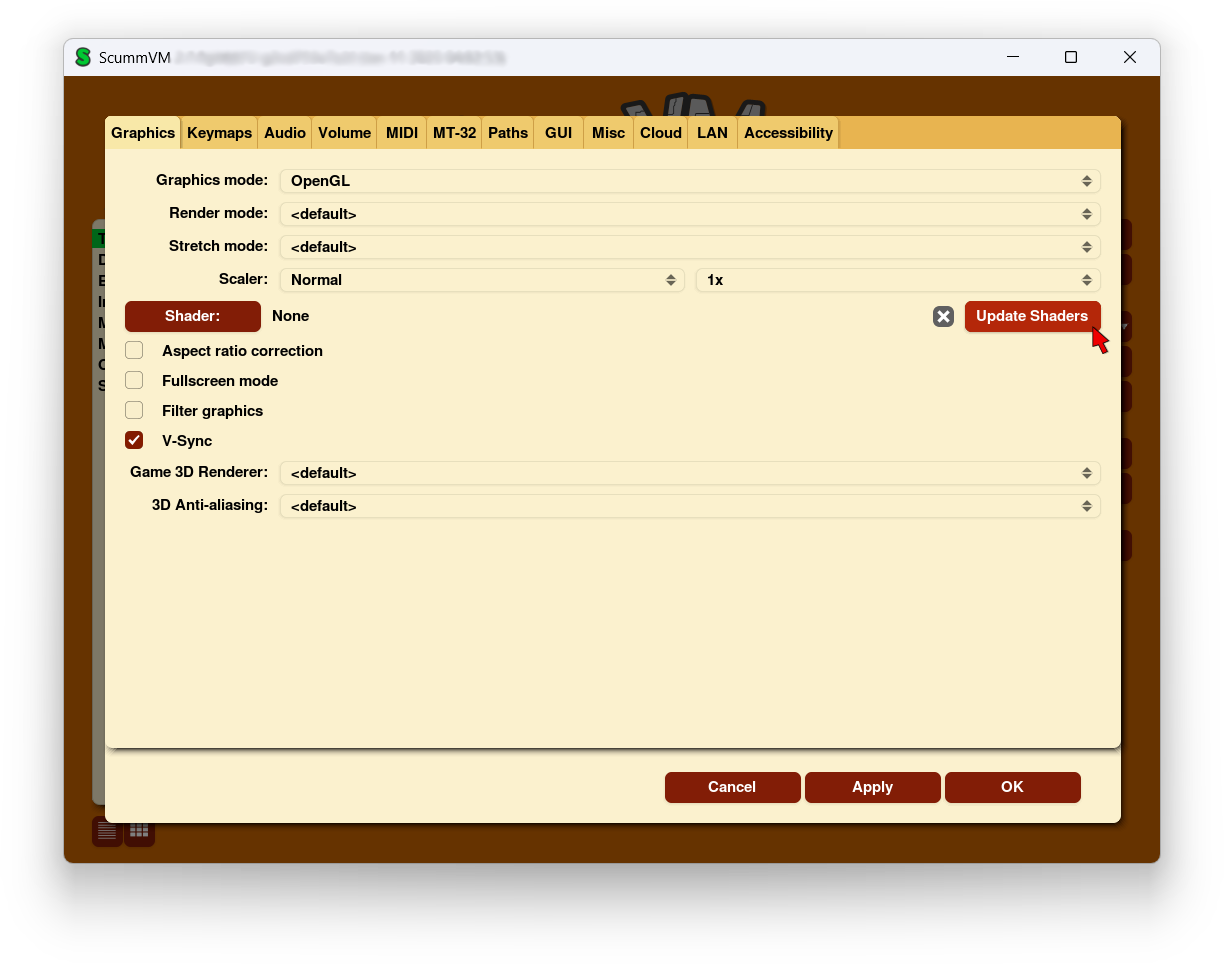
The Graphics tab in the Global Options menu
All settings can also be changed in the Configuration file. The configuration key is listed in italics after each setting description.
- Graphics mode
Changes the graphics backend used to render the ScummVM window on the screen. Different graphics modes have different options available (such as scalers and stretch modes).
gfx_mode
- Render mode
Changes how the game is rendered. This is only applicable to certain games which were released on multiple systems, and will reproduce what the game looked like on that system.
render_mode
- Stretch mode
Changes the way the game is displayed in relation to the window or screen size.
stretch_mode
- Scaler
Changes the resolution of the game, while also selecting which filter is used to scale up the resolution. For example, a 2x scaler will take a 320x200 resolution game and scale it up to 640x400.
scaler and scale_factor
- Shaders
Similar to render mode, but applicable to all games, shaders are graphics filters that change the way a game looks. Select the Shader button, select a shader from the list and then select Choose. Alternatively, select Pick file instead… to browse your computer for shaders to use. ScummVM only accepts GLSL files in the .glslp format.
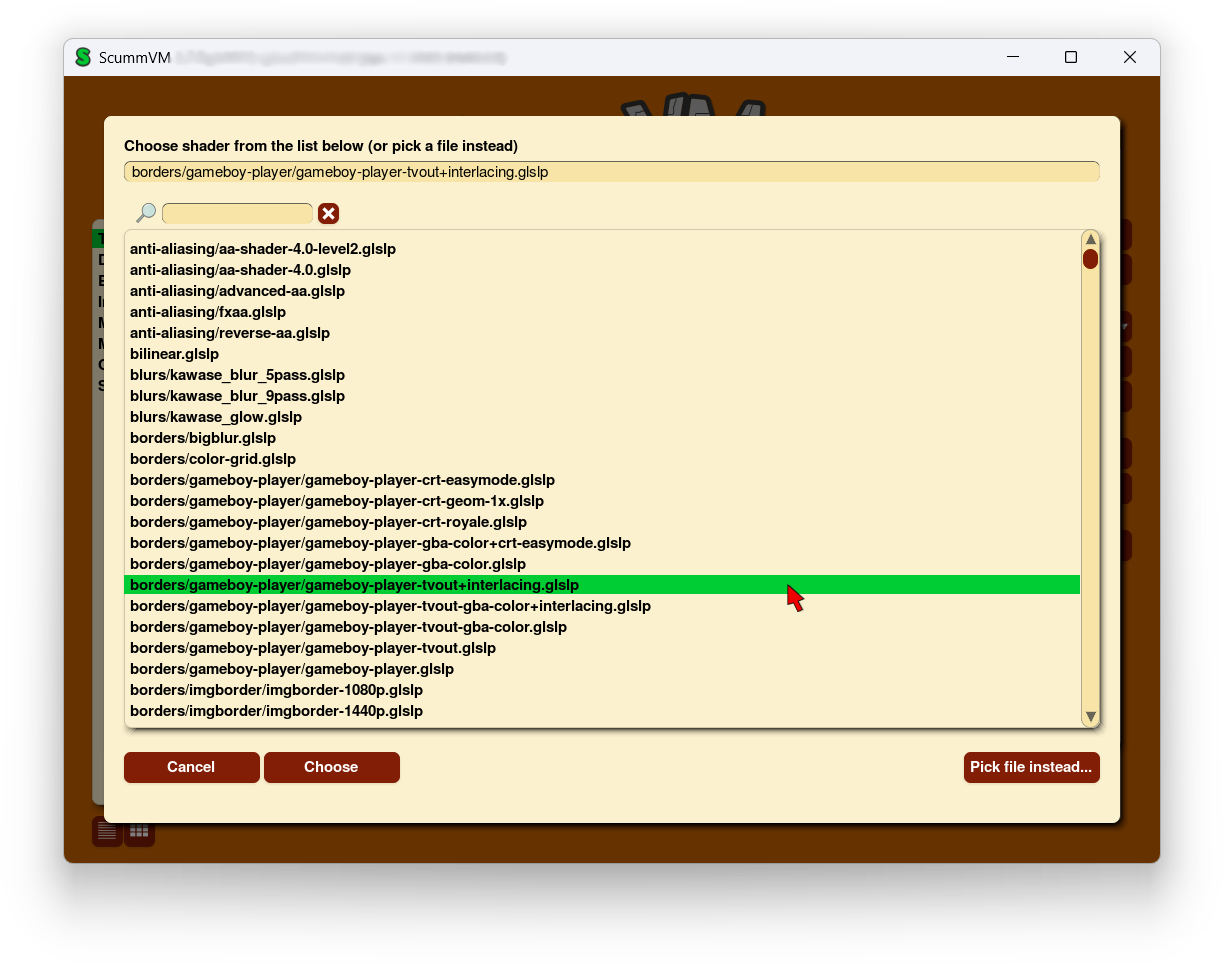
The shader picker
Once back in the Graphics tab, select Apply to apply the chosen shader. A test pattern pops up to preview the chosen shader, along with a confirmation dialog. Choose Yes to keep the new shader, or No to revert to previous settings. ScummVM reverts to the previous setting in 10 seconds if no action is taken; this is a safety feature.
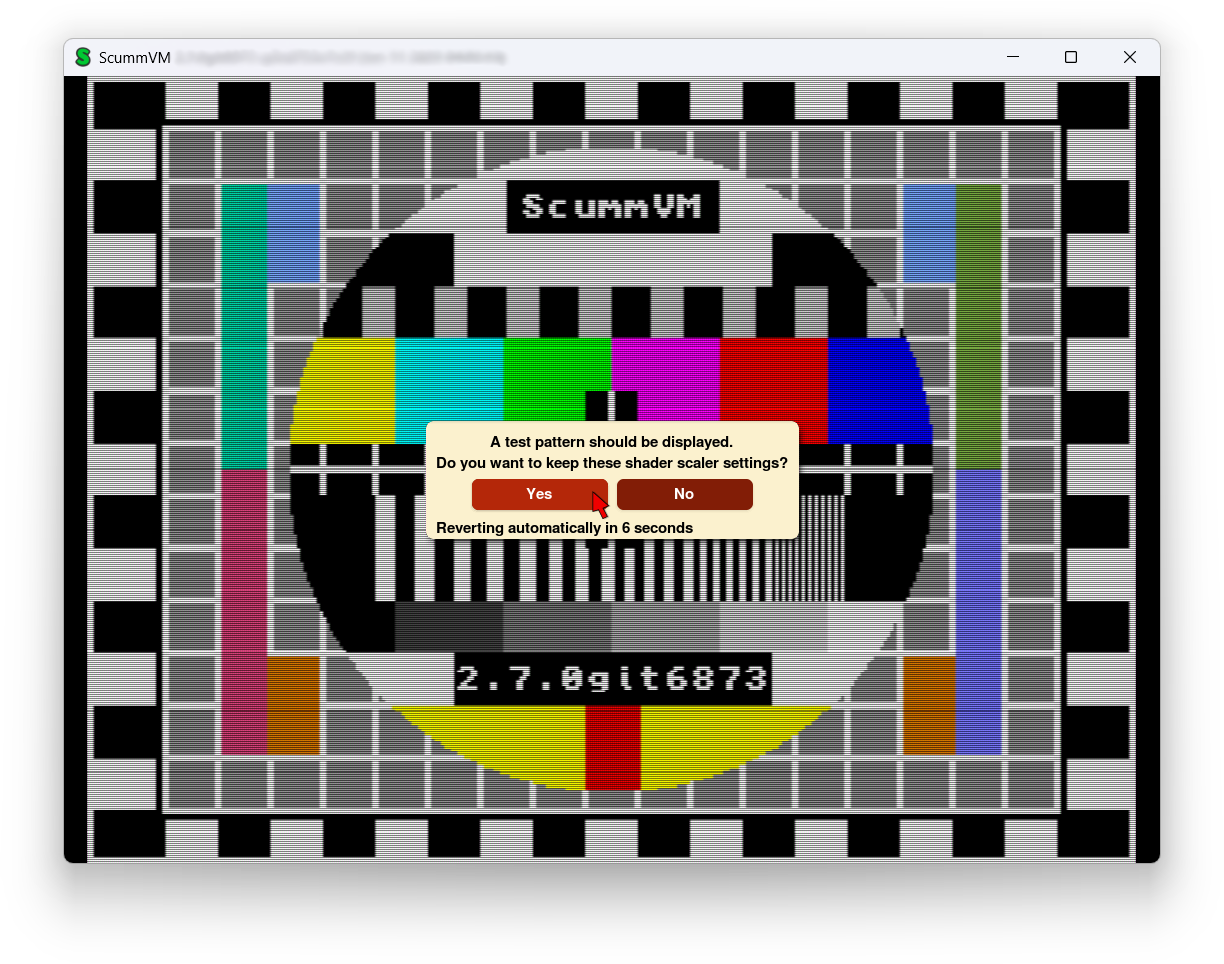
The shader test pattern
- Update Shaders
Click on the Update Shaders button to download new or updated shaders. ScummVM will scan to find applicable shader packs; once these have been found, click on the Download button in the pop up window to start the download. Click the Hide button to close the window and continue the download in the background. Use the Cancel download button to cancel the download. Select Clear Cache to delete downloaded shaders.
The shader packs can also be downloaded manually from https://downloads.scummvm.org/frs/icons/ and must be placed in the Icon Path.
- Aspect ratio correction
If ticked, corrects the aspect ratio so that games appear the same as they would on original 320x200 resolution displays.
aspect_ratio
- Fullscreen mode
If ticked, games are played using the entire screen, instead of a window. The actual apperance is defined by the other graphics settings.
fullscreen
- Filter graphics
If ticked, uses bilinear interpolation instead of nearest neighbor resampling for the aspect ratio correction and stretch mode. It does not affect the graphics mode.
filtering
- V-Sync in 3D games
If ticked, synchronizes the frame rate of a game with the monitor’s refresh rate to prevent screen tearing.
vsync
- Game 3D renderer
Changes how a 3D game is rendered. This setting has no effect on 2D games.
OpenGL: renders on hardware (uses the GPU)
OpenGL with shaders: renders on hardware with shader support
Software: renders on software (uses the CPU).
renderer
- 3D Anti-aliasing
Changes the anti-aliasing method. The number refers to how many samples are taken per pixel; 8x takes 8 samples per pixel and is the most accurate, but is also the most processor-intensive option.
antialiasing