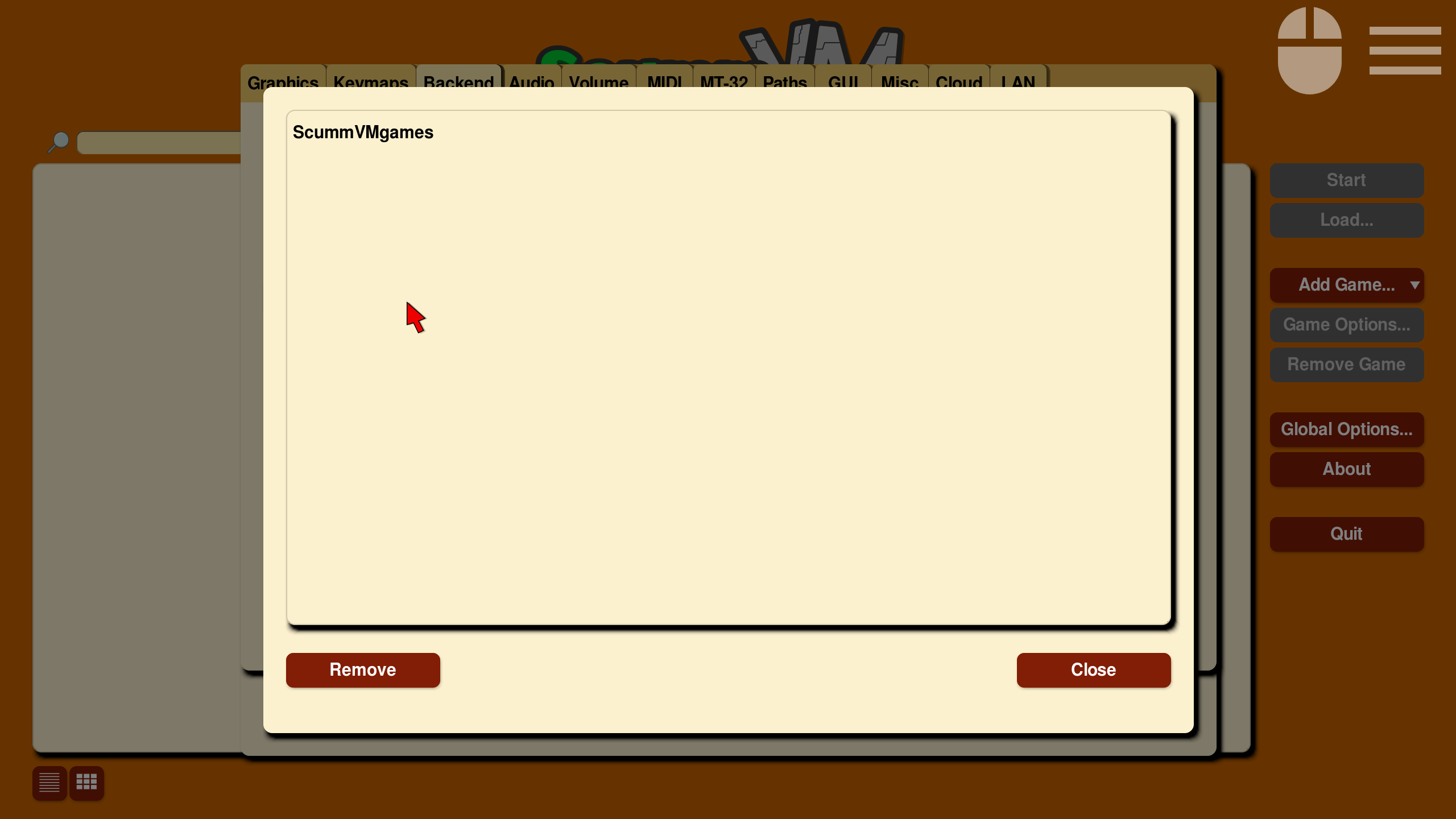Android
This page contains all the information you need to get ScummVM up and running on an Android device.
What you’ll need
An Android device running Android 4.1 (Jelly Bean) or newer.
Note
ScummVM has been tested to work up to Android 12.
Installing ScummVM
There are two ways to install ScummVM on an Android device; install it from the Google Play Store, or manually download and install the APK package from the ScummVM downloads page.
Installing from the Google Play Store
The latest supported version of ScummVM is on the Google Play Store; search for ScummVM on the Google Play Store and select Install.
Manually installing the APK package
On your device, use a web browser app to navigate to the ScummVM downloads page. The recommended download section on the page suggests the correct .apk package, however if it does not, scroll down to select the correct package.
Tip
To find the correct package for your device, find out whether the device has a 32 or 64-bit operating system, and which chipset the device has. Do an internet search using the device model number to find these details.
Click on the correct package to start the download. After it has downloaded, go to the file and tap on it to start the install process. Use either a file manager app, or select the file directly from the web browser downloads. The file manager or the web browser asks for permission to install the package, and after permission is granted, returns to the install.
Note
The downloaded APK package is treated as an app from an unknown source, because it doesn’t originate in the Google Play store. To allow unknown apps:
For Android 7 or lower, go to Settings > Security > Device Administration, scroll down to Device Administration and enable Unknown Sources.
For Android 8 or higher, go to Settings > Apps and Notification and select Install Unknown Apps.
Transferring game files
Transfer all the required game data files to your device, into a folder accessible by the ScummVM app.
ScummVM has built-in Cloud functionality, which lets you connect your Google Drive, OneDrive, Box or Dropbox account. For more information, see the Connecting a cloud service page. ScummVM also has the ability to run a local web server. For more information, see the Using the local web server page.
There are a few other options to transfer the game files:
Copy the files directly onto the microSD card, if the device has one.
USB transfer from a computer. To complete file transfer by USB cable, tap the Charging this device via USB notification when the device is connected. Select Use USB for and then File Transfer. An Android File Transfer window opens.
Download games such as freeware games or those from digital distributors directly to your device.
See Handling game files for more information about game file requirements.
Adding SAF paths to ScummVM directory list
Starting with version 2.7.0 of ScummVM for Android, significant changes were made to the file access system to allow support for modern versions of the Android Operating System. If you find that your existing added games or custom paths no longer work, please edit those paths and this time use the SAF system to browse to the desired locations. To do that:
For each game whose data is not found, go to the “Paths” tab in the “Game Options” and change the “Game path”
Inside the ScummVM file browser, use “Go Up” until you reach the “root” folder where you will see the “<Add a new folder>” option.

File Browser root with <Add a new folder> item
Choose that, then browse and select the “parent” folder for your games subfolders, e.g. “SD Card > ScummVMgames”. Click on “Use this folder”.
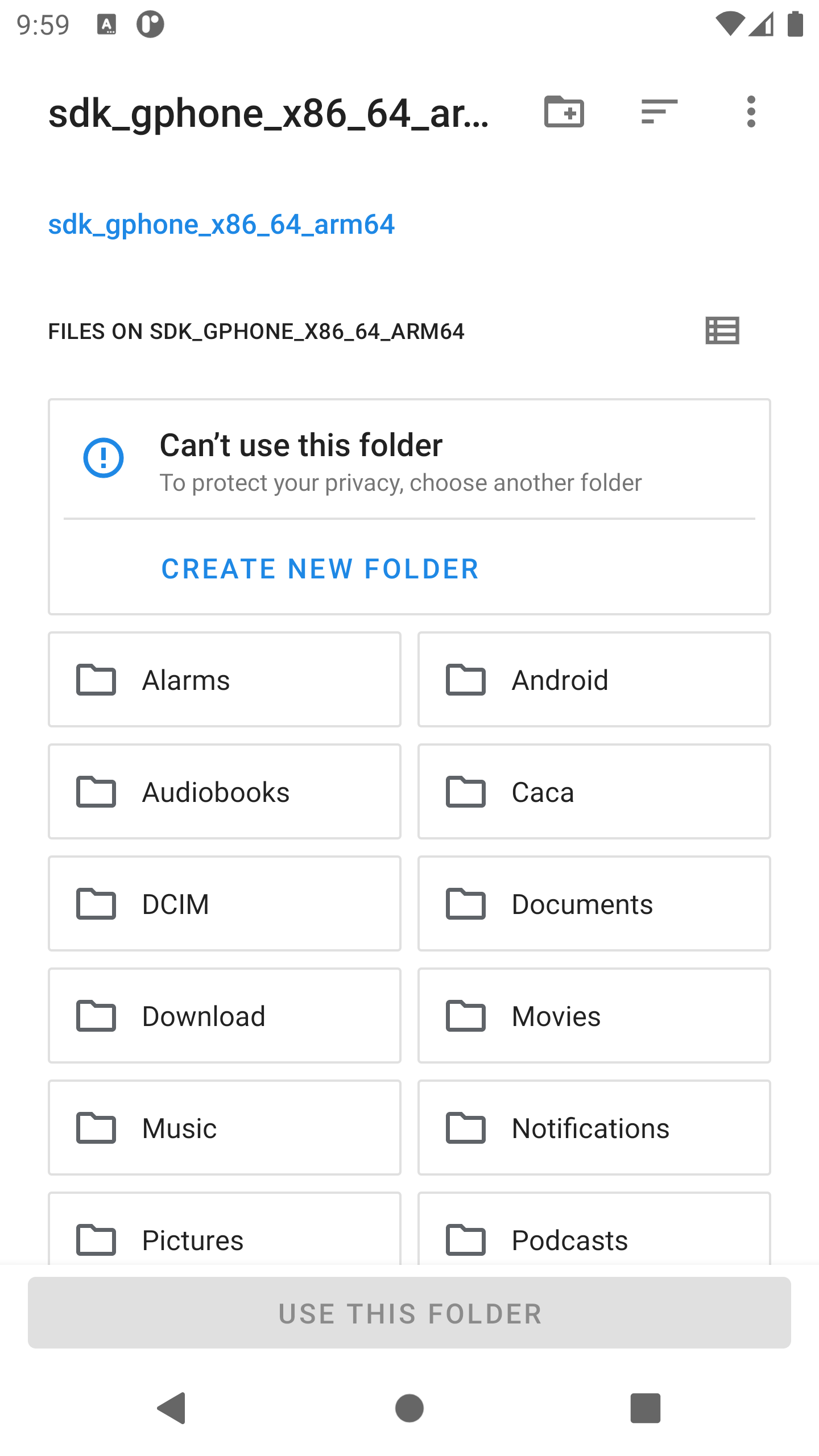
OS file browser root
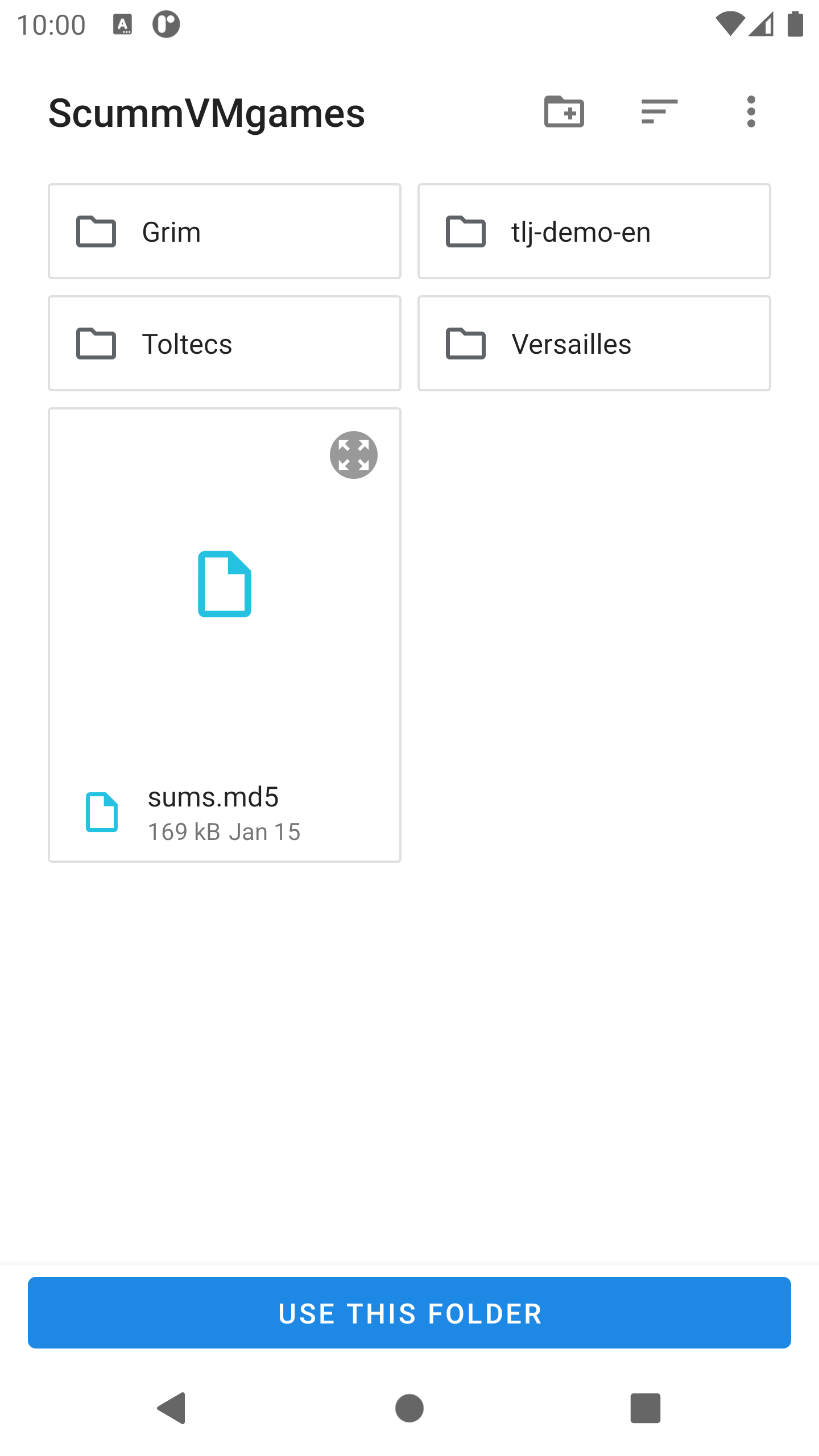
OS file browser selectable folder with “Use this folder” button
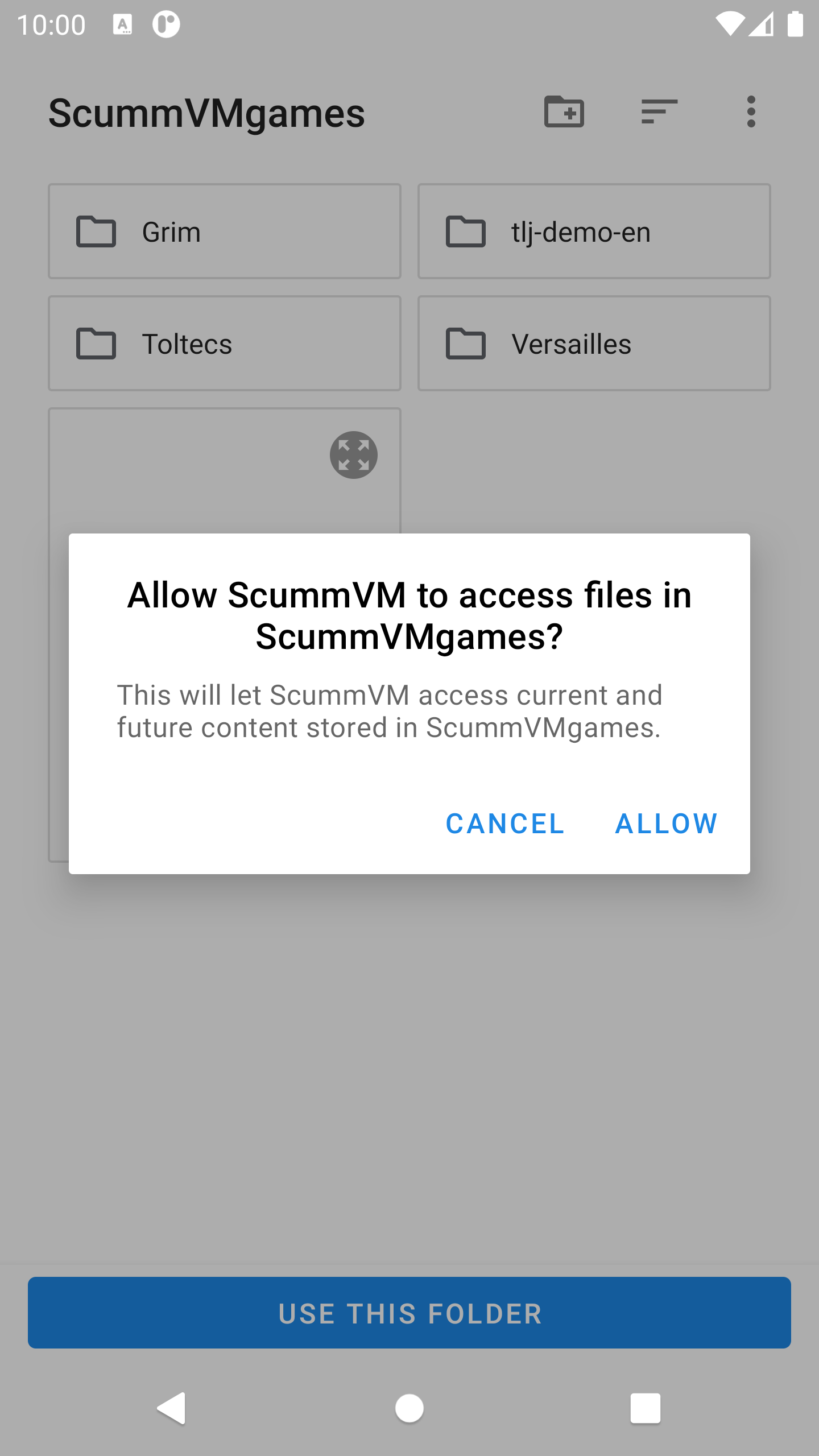
OS file browser ask to grant ScummVM directory access permission
Then, a new folder “ScummVMgames” will appear on the “root” folder of the ScummVM browser.
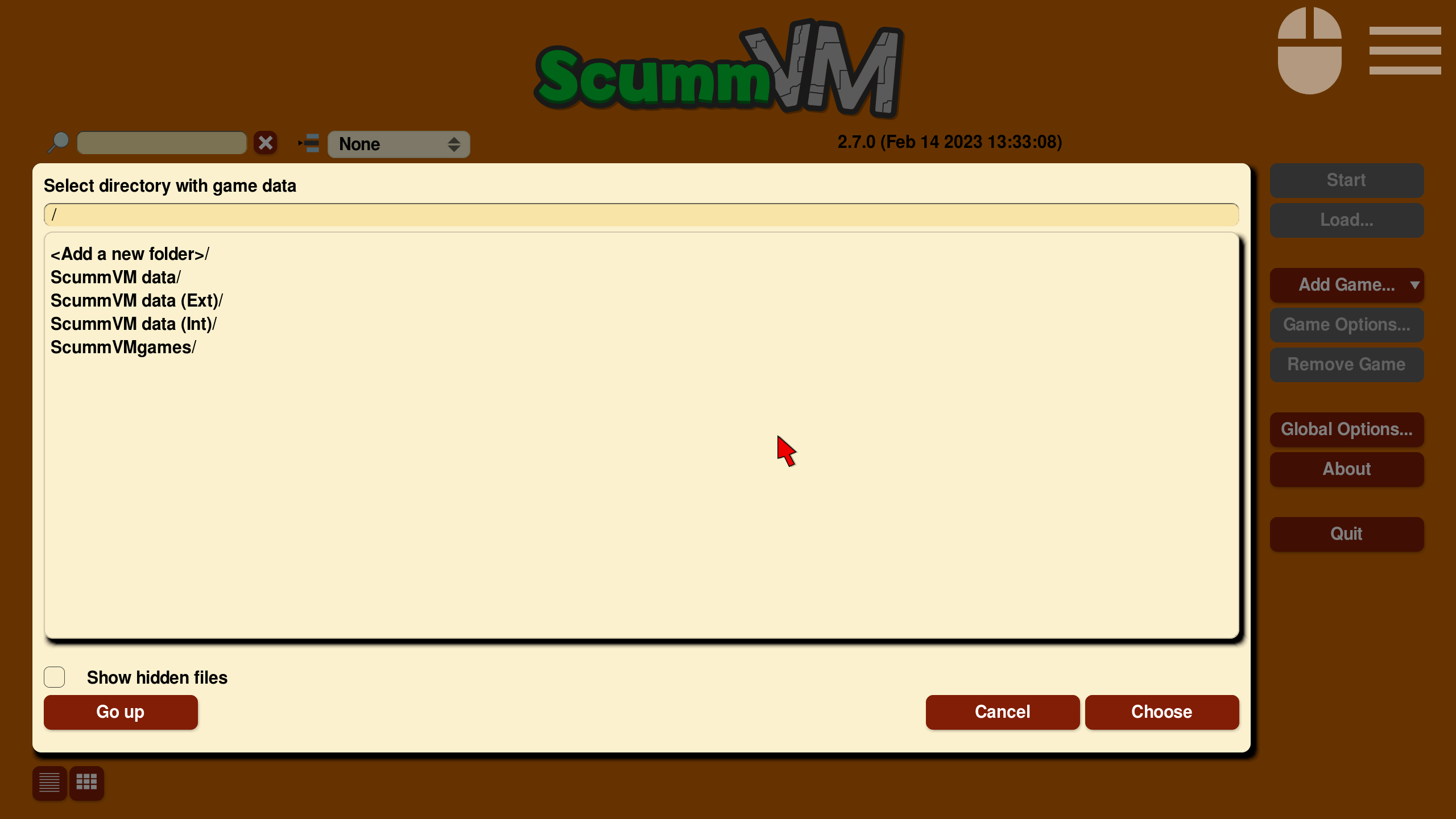
File browser with added SAF folder in root
Browse through this folder to your game data.
Steps 2 and 3 need to be done only once for all of your games.
Controls
Default control mapping
Controls can also be manually configured in the Keymaps tab. See the Keyboard shortcuts page for common keyboard shortcuts.
Touch screen control |
Action |
|---|---|
One finger tap |
Left mouse button click |
One finger tap + movement |
Mouse movement |
One finger tap and hold for >0.5s |
Right mouse button click |
One finger tap and hold for >1s |
Middle mouse button click |
Double tap + movement |
Left mouse button hold and drag, such as for selection from action wheel in Curse of Monkey Island |
Two finger tap |
Right mouse button click |
Two finger tap + movement of second finger |
Right mouse button hold and drag, such as for selection from action wheel in Tony Tough |
Three finger tap |
Middle mouse button click |
Three finger tap + movement of third finger |
Middle mouse button hold and drag |
Long press system Back button |
Opens Global Main Menu |
Short press system Back button |
Skip, or Cancel/Quit in the Launcher |
Long press system Menu button |
Opens/closes Virtual keyboard |
Short press system Menu button |
Opens Global Main Menu |
D-pad up/down/left/right |
Mouse movement |
D-pad center |
Left mouse button click |
Trackball movement |
Mouse movement |
Trackball click |
Left mouse button click |
Touch controls
The touch control scheme can be configured in the global settings. From the Launcher, go to Options > Backend > Choose the preferred touch mode. It’s possible to configure the touch mode for three situations (ScummVM menus, 2D games and 3D games) and choose one of the three possible modes:
Direct mouse, the touch controls are direct. The pointer jumps to where the finger touches the screen (default for menus).
Touchpad emulation, the touch controls are indirect. The finger can be far away from the pointer and still move it, like on a laptop touchpad.
Gamepad emulation, the touch controls don’t move any mouse. The fingers must be placed on lower left and right of the screen and respectively emulate a directional pad and action buttons.
The pointer speed setting in the Controls tab affects how far the pointer moves in response to a finger movement.
The touch mode can be switched at anytime by tapping on the controller icon, next to the menu icon at the top right of the screen.
To display or hide the small controller icon, from the Launcher select Options and then the Backend tab. Tick the Show on-screen control box to enable the controller icon.
Two finger tap
To do a two finger tap, hold one finger down and then tap with a second finger.
Three finger tap
To do a three finger tap, start with holding down one finger and progressively touch down the other two fingers, one at a time, while still holding down the previous fingers. Imagine you are impatiently tapping your fingers on a surface, but then slow down that movement so it is rhythmic, but not too slow.
Immersive Sticky fullscreen mode
ScummVM for Android uses the Immersive Sticky fullscreen mode, which means that the Android system bar is hidden until the user swipes from an edge with a system bar. Swipe from the edge to reveal the system bars. They remain semi-transparent and disappear after a few seconds unless you interact with them. Your swipe also registers in the game, so if you need to swipe from an edge with system bars, your game play is not interrupted.
Virtual keyboard
To open the virtual keyboard, long press on the small controller icon at the top right of the screen, or tap on any editable text field. To hide the virtual keyboard, tap the small controller icon (which became a keyboard one) again, or tap outside the text field.
Paths
Saved games
By default, the saved games are saved in the internal app folder. To change the path, go to the Paths tab in either the global or game-specific settings.
Configuration file
The configuration file is in the internal app folder, and this path cannot be changed.
Accessing the internal app folder
To access the internal app folder, use ScummVM’s built-in LAN functionality:
From the Launcher, select Options and then the LAN tab.
Select /root/Path.
Use the file browser to Go up to the root of the ScummVM internal app folder.
Select the ScummVM data (int) shortcut, and tap Choose.
Run the server to access the
scummvm.iniconfiguration file.
For more information, see the Using the local web server page.
Known issues
If ScummVM is uninstalled or downgraded, its internal and external app spaces are fully deleted. If you want to keep saved games use ScummVM’s cloud or LAN functionality to keep those files. Alternatively, change the saved game path to a shared location such as an SD card.