Connecting a cloud service
Connecting ScummVM to a cloud storage service provides an easy way of sharing game files and saved games between multiple devices. ScummVM currently supports Dropbox, OneDrive, Google Drive and Box, although only one service can be connected at any one time.
Note
Cloud functionality is not supported on all platforms.
This guide explains how to connect a cloud service to ScummVM.
From the Launcher, select Options and then select the Cloud tab.
Select your preferred cloud storage service from the Active storage dropdown.
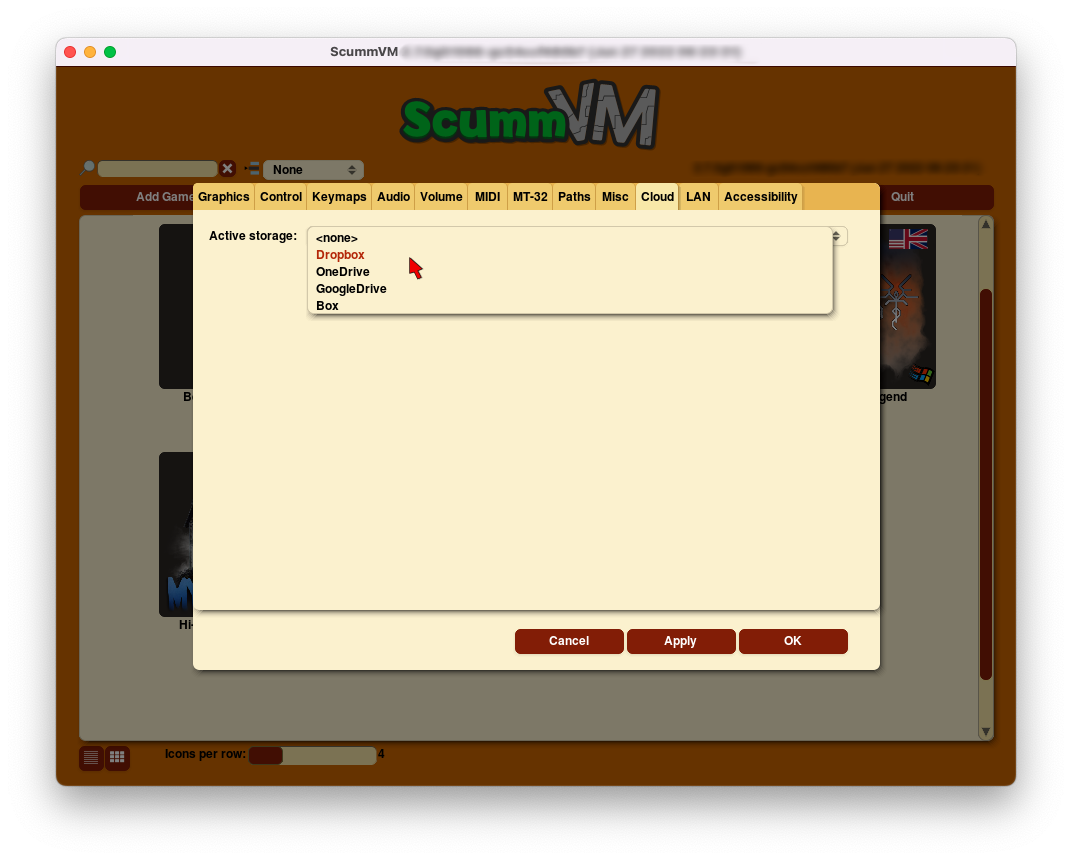
Click Connect.
The cloud connection wizard
The cloud connection wizard offers two ways to connect the cloud service: Quick mode and Manual mode.
Quick mode
Select Quick mode
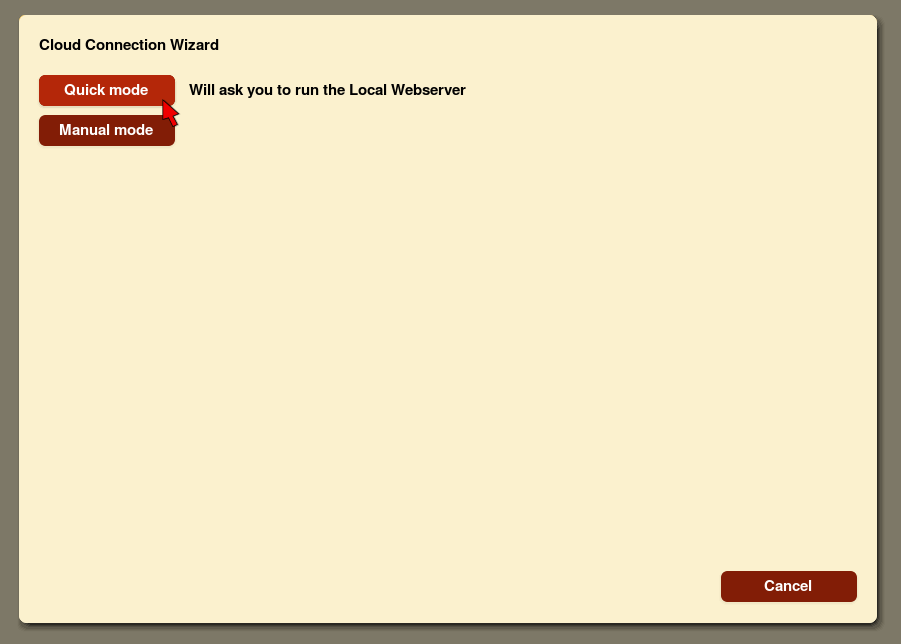
Select Run server. This starts a Local Webserver. Select Next.
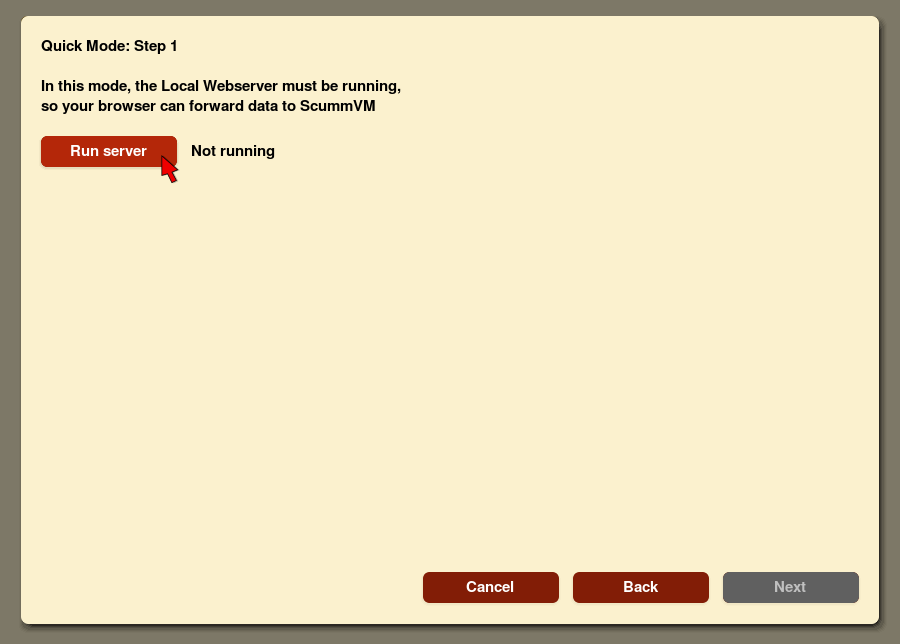
Click on the link.
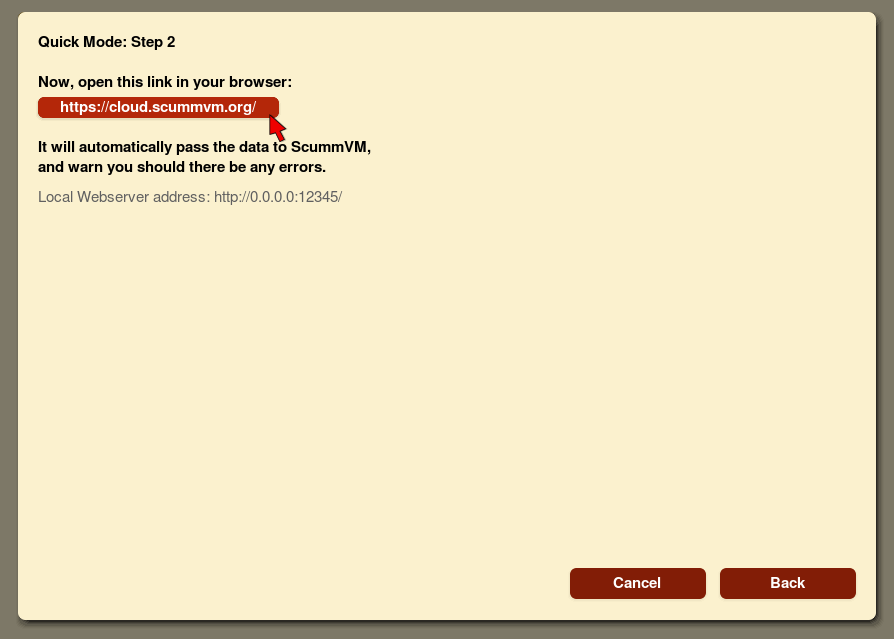
In the browser window that opens, select the cloud service to connect. Untick the ScummVM version 2.7.1 or newer tickbox if you’re using an older version.
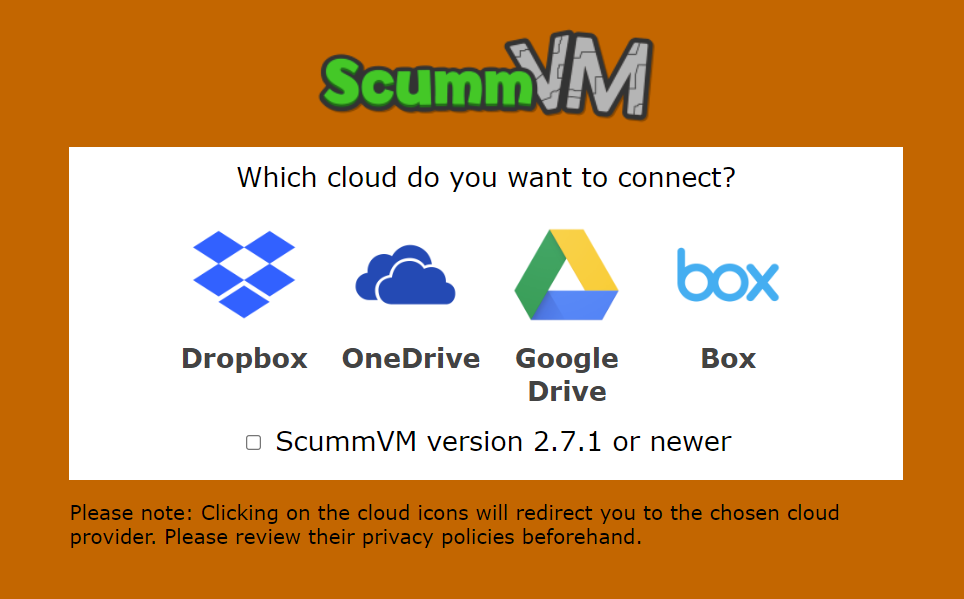
Sign in to the chosen cloud service. Once completed, return to ScummVM. On the success screen, select Finish to exit.
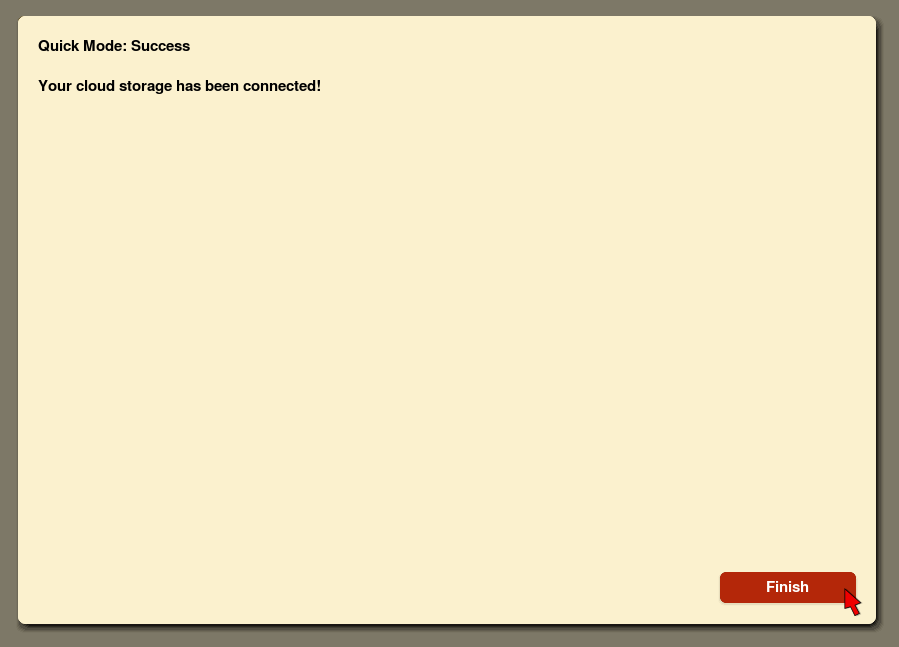
Back on the main Cloud tab, check the username for the connected service is correct, then select Enable storage.
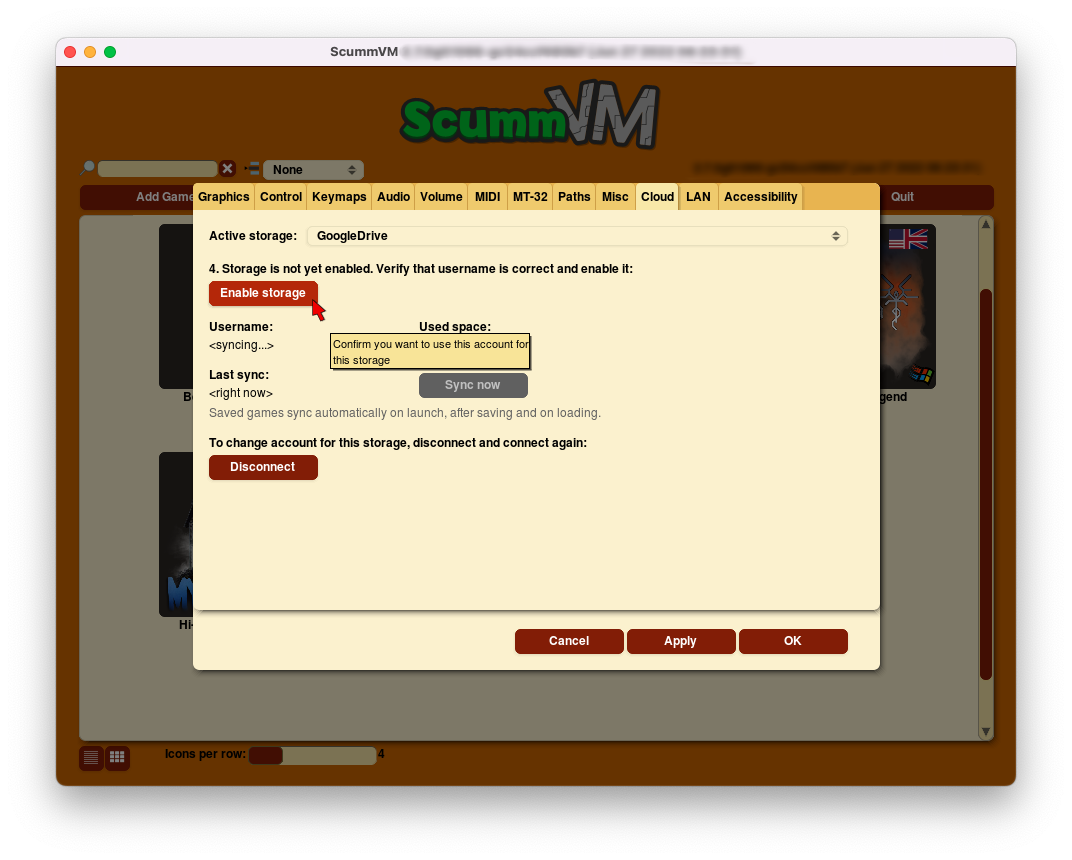
Manual mode
If the Local Webserver is not working, use manual mode to connect the cloud service.
Select Manual mode.
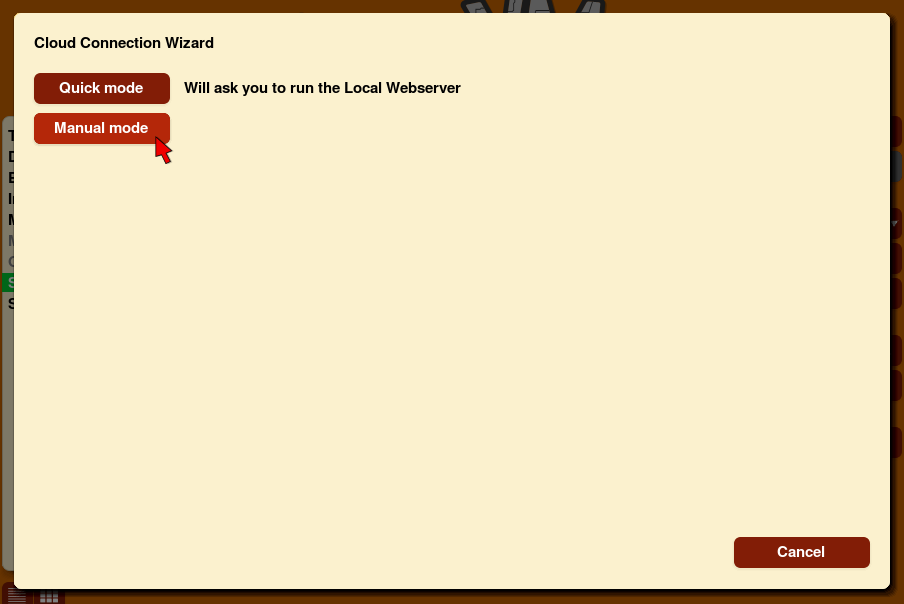
Click on the link.
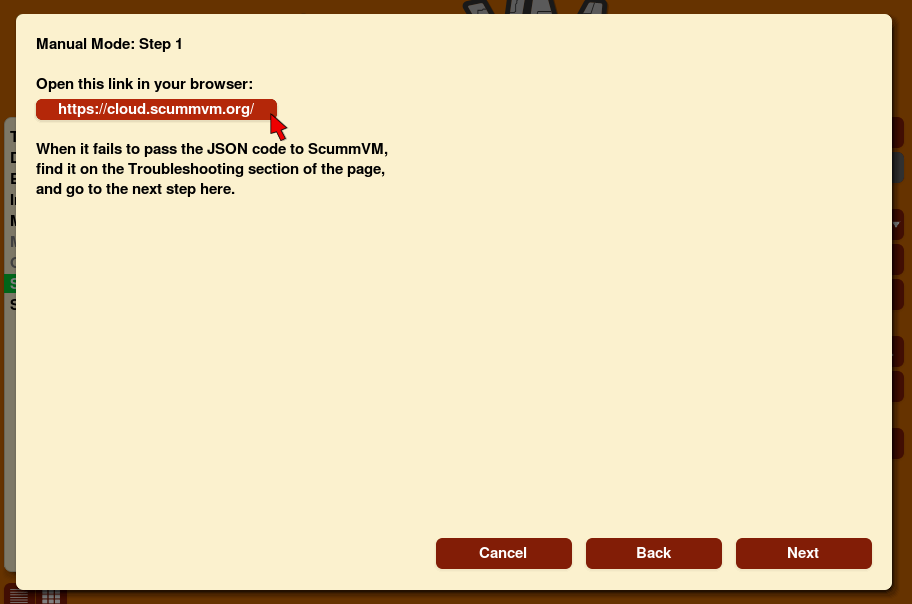
In the browser window that opens, select the cloud service to connect. Untick the ScummVM version 2.7.1 or newer tickbox if you’re using an older version.
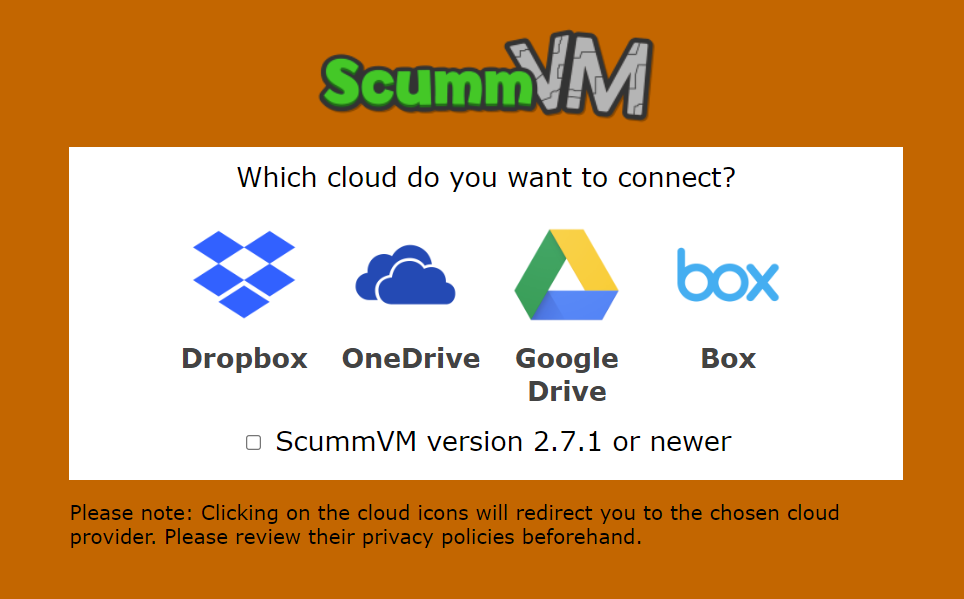
Sign in to the chosen cloud service.
When the error screen appears, copy the JSON code found in the text box.
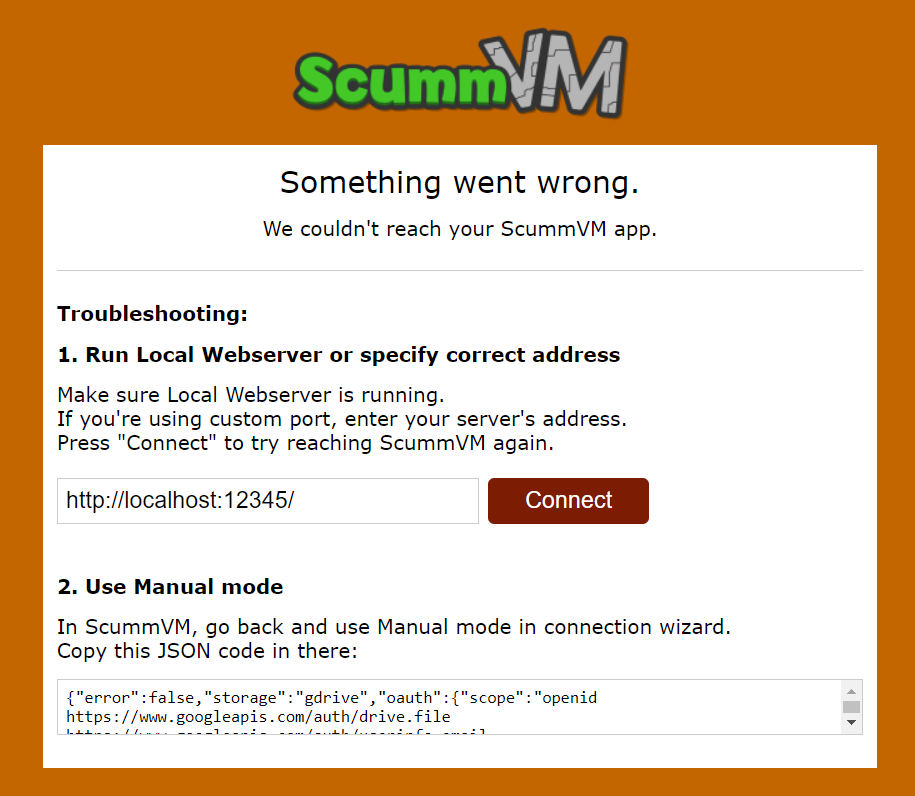
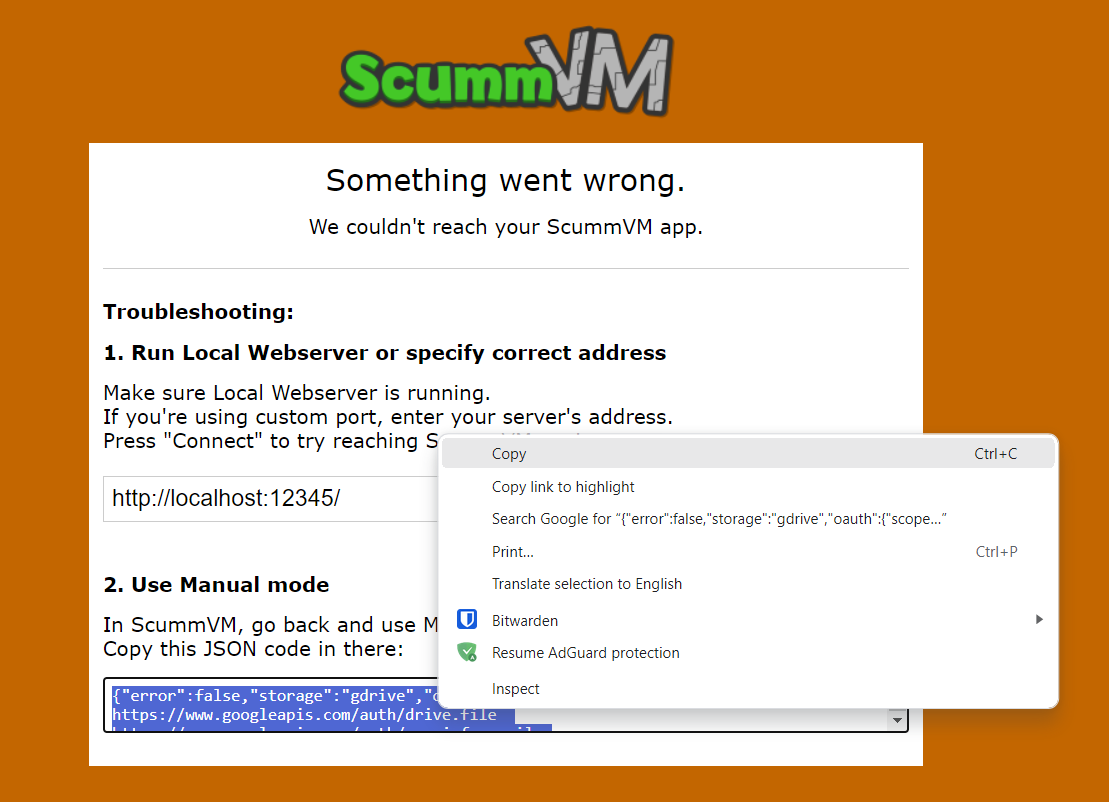
Return to ScummVM, select Paste and then Next.
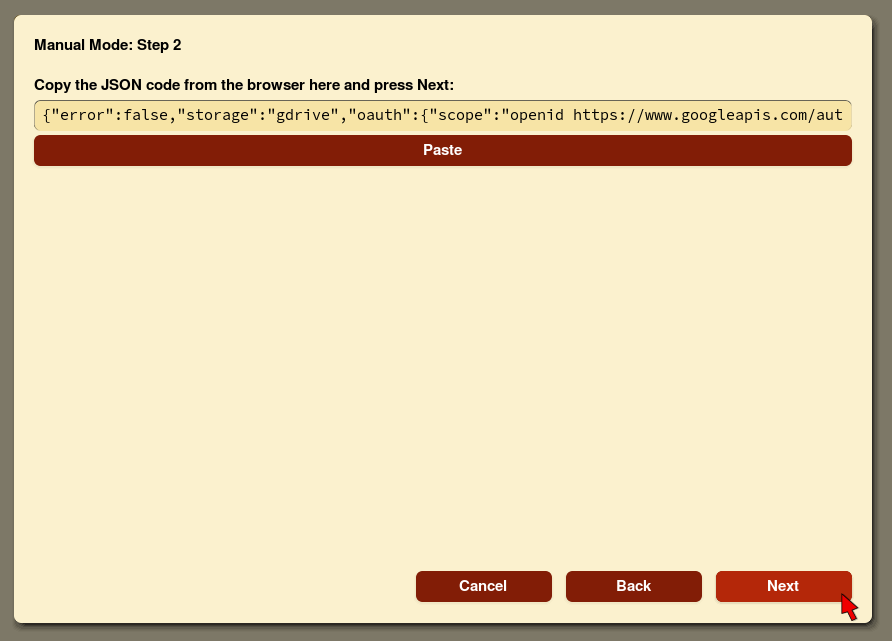
On the success screen, select Finish to exit.
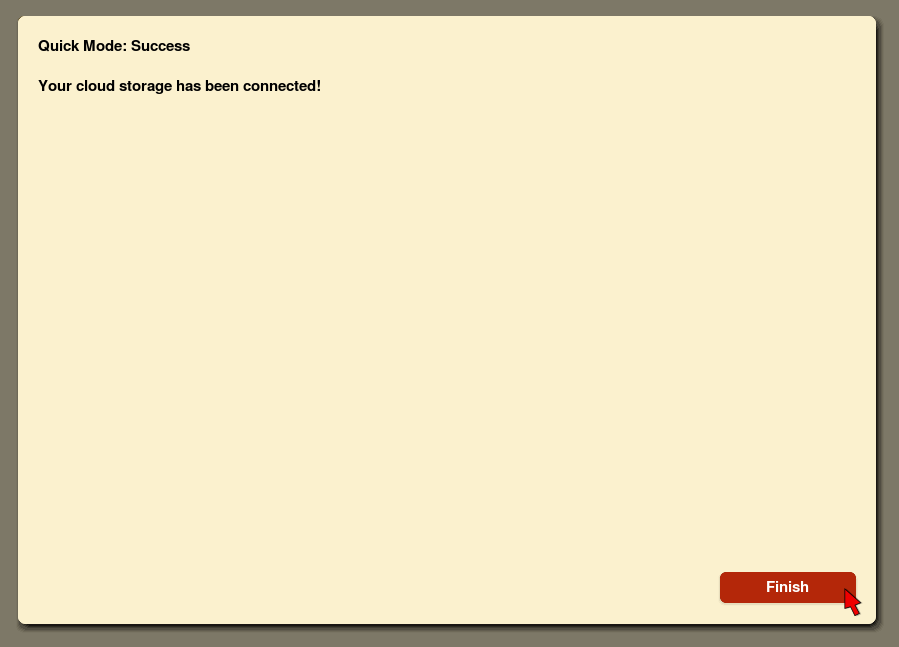
Back on the main Cloud tab, check the username for the connected service is correct, then select Enable storage.
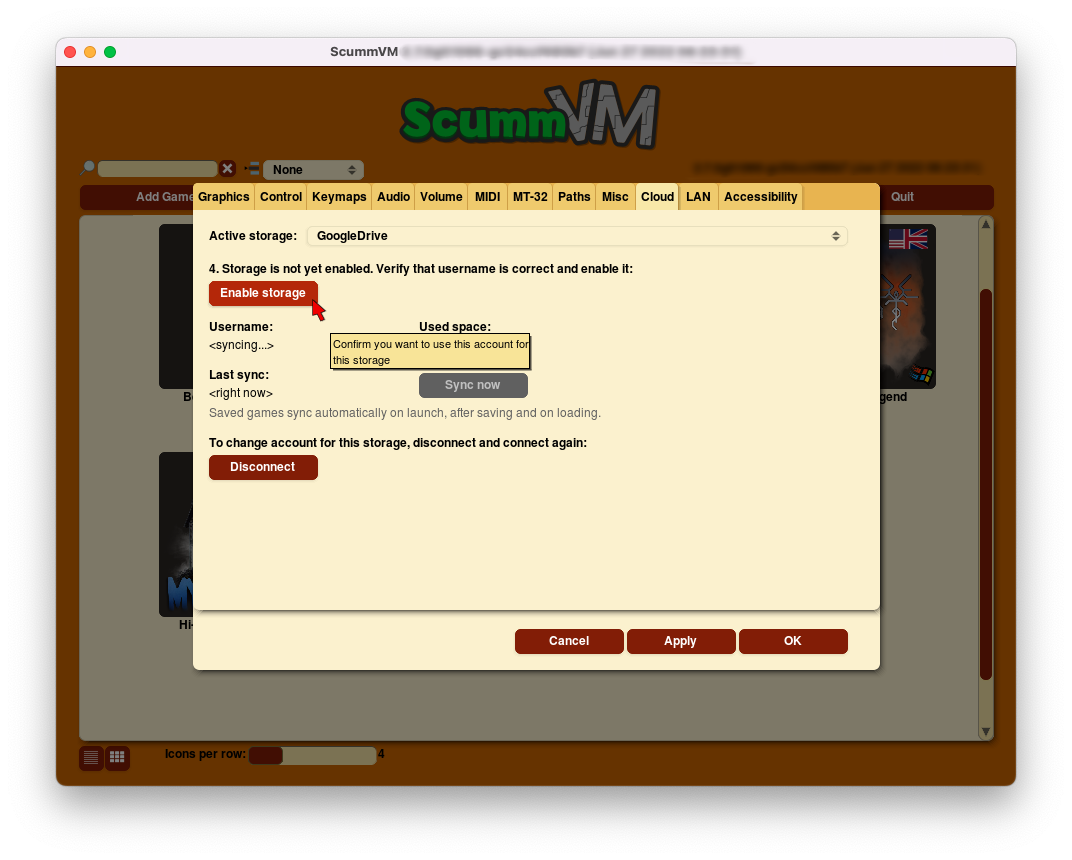
Using the cloud with ScummVM
Saved games sync automatically on launch, when a game is saved, and when a saved game is loaded. Select Sync now to manually sync.
To download game files from your cloud ScummVM folder, click Download game files.
Note
The game file download functionality is not available with Google Drive. To use this feature, choose another provider.
To change to a different cloud account, or to disconnect your cloud account from ScummVM, click Disconnect.